3 Tips To Speed Up Your Mac’s Startup Time
Posted: June 14th, 2013 | Author: admin | Filed under: Uncategorized | No Comments »Over time your Mac computer may start to get slow when booting up. This can be due to a few things such as: a lot of windows being restored, a long login list, or a very slow external drive that takes a long time to be accessed. Fortunately, these three problems are fairly easy to deal with, and once fixed they will usually speed up your Mac’s startup time. So let’s get started on quickly and easily making your Mac load faster!
Tip 1. Clean Up the Login Item List
Many applications, helpers, and utilities automatically set themselves to run automatically during the login or startup process. In some cases, the processes added to the login items list is something that an application will need, in other cases a login item is added because the application assumes that you want to run it every time your Mac boots up.
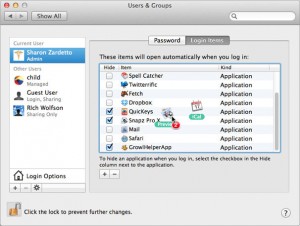
Regardless of the reasons why items are installed this way, if you don’t need them or use them all the time, you can remove them from the login items list to save resources such as CPU cycles and memory.
To View Your Login Items List
- Launch System Preferences. To do this, click on the System Preferences icon in the dock, or select it from the Apple menu.
- Once the System Preferences window is open, click on the Accounts icon.
- Once the Accounts preferences pane opens, choose your account from the list.
- Click on the Login Items tab.
The next thing you will see is a list of items that automatically start every time you boot or login to your Mac.
Which Items Can Be Removed?
The best items to remove are any that belong to applications and utilities that you don’t use or need any longer. Also, if you don’t use an application, you can safely remove any helpers that are associated with it.
Remember however, that removing an item from the Login Items list does not remove the application or utility from your Mac. It simply stops the application from launching when your Mac boots up. The application is still there and can still be used whenever you need it.
How to Remove Login Items
- Select the item in the list by clicking on its name.
- Click on the minus sign (-) in the bottom left corner of the Login Items window.
- The item that you have selected will be deleted from the Login Items list.
Tip 2. Disable Windows &Â App Restore
OS X Lion has the Windows Restore feature built into it, and some people like this feature and find it extremely useful. However, it does slow down the boot time of your Mac considerably. This is because every time your Mac boots the OS has to resume the previous state.
If you decide that you don’t like the Windows Restore feature, or feel that it slows down your Mac’s boot up time too much, it can be disabled quite easily. To do this:
- Open System Preferences and then click on the General section.
- Uncheck the small box that is next to ‘Restore windows when quitting and re-opening apps’.
- Close the System Preferences pane, and restart your Mac.
Tip 3. Disconnect Slow External Devices and Drives

Many external hard drives and other peripherals are very slow, and they have to spin up in order to be accessed every single time you boot your Mac. This can cause your Mac’s boot time to slow down considerably. The easiest and quickest way to solve this issue is to simply disconnect any external drives that you aren’t using, and eject any discs that you don’t need from your Mac. This may be a very simple fix, but it can reduce your boot up time by as much as 15 seconds or more.
Final Tips to a Faster Boot
As you can see, there are at least a few things you can do to speed up your Mac’s startup time that do not involve spending money on hardware upgrades or expensive repairs. In fact, all three of these simple fixes can be done quickly and easily at home by any Mac user. While they may not completely fix slow startup times of an older Mac that may need some hardware upgrades, these tips will speed up the average boot time of most Mac computers quite considerably.
If you do decide that your Mac’s startup time is still too slow, you can purchase a Mac cleaner to clean your Mac’s other areas up, get additional memory or upgrade to an SSD hard drive. Any of these will give your computer a boost to both startup time and general performance and they all are fairly inexpensive, especially if you do it yourself.

Leave a Reply