6 Quick and Easy Tips and Tricks for Fixing a Slow Mac Yourself
Posted: June 30th, 2013 | Author: admin | Filed under: Uncategorized | No Comments »A Mac slowing down has happened to all of us Mac users at least once. You use your Mac daily and it is all good; you surf the net, you chat, and you play games just fine. Then one day, “whamâ€, your Mac starts popping up that spinning beach ball instead of moving along in its normally quick and snappy way. You don’t know what’s going on, but you do know that it’s frustrating you.
You don’t need to worry though. Fixing a slow Mac is something that can be very easy and it doesn’t even have to cost you much, if anything at all, because there are some free easy solutions right there on your Mac. And, if those don’t work, there are some really great, free or very inexpensive alternatives. See, nothing to worry about, because whether you decide to do it all yourself or take advantage of a program to do it all for you, you can speed up your Mac again in no time. Now, enough wasted time, let’s get started!
Tip 1: Do a Little Spring Cleaning on Your Mac
A few of the most basic tricks you can try first to speed up your Mac are cleaning the desktop, emptying the trash, and sprucing your Mac up a bit by trimming applications and widgets. These are all easy tricks you can use to fix a Mac that is running slow. Just think of it as you would cleaning your own home or office. Follow these steps to get your Mac running fast again:
- Clean Desktop: All the extra things on your computer’s desktop take up space and can slow your computer down by using virtual memory. Pick which things you need on your desktop and put the rest away in a folder.
- Empty Your Trash: Make sure to empty the trash bin. This creates more free space, because until it’s emptied all the files are technically still there taking up space.
- Spring Cleaning: Check your applications and software for unused or unwanted files. You may have forgotten about something that you no longer use but it is still taking up valuable space. It is best to use a program that helps you get rid of the file completely when removing apps and programs, so you may want to use MacKeeper or AppZap as they can do that for you.
- Extra Cleaning: Widgets are also a huge waste of your memory and hard drive space, so if you don’t use them or need them they are just taking up your Mac’s resources for no good reason. To get rid of them just go to your widgets and remove what ones you no longer want or use.
Tip 2: Language Packs
When you install or download files many times there are extra language packs that come along with them. You don’t need these and they do take up space on your Mac, a lot of space. This could potentially cause your Mac to run slower. You may be surprised to find all the many language packs you have. By deleting these space stealers, you can help keep your Mac from running slow. You can use programs like Monolingual, MacKeeper or MacCleaner to get rid of these extra languages. Monolingual is free and the other two apps have free trials that you can use to rid your Mac of these space hogs.
Tip 3: Checking Your RAM
One simple thing to do when you are wanting to fix a slow Mac is to check your RAM. If your memory is small this could be the cause of a slow running Mac. Adding to the RAM will change your slow Mac to a fast Mac in a hurry. Adding memory is one of the easiest ways to fix a Mac that is running slow, albeit one of the more expensive ways too. A bigger memory will speed your Mac up, but should be added as a last resort after you have tried everything else.
Tip 4: Empty Cache
All those temporary files and your cache can bog your computer down, which then slows it down. If you are unsure of deleting or emptying this folder, you can create a backup until you know it worked. Follow these steps to empty your Cache on your Mac:
- Go to your ‘Library’ folder and open it to find your ‘Cache’ folder.
- To delete the Cache files, simply move the file to the trash and then empty the trash bin.
- Next, Restart your Mac to see if this solved the problem of your slow computer. If so, delete your backup folder.
Don’t forget about the cache on your browser. Find and delete this by choosing ‘Empty Cache’ or ‘Delete Browsing History’ from the menu of your browser. This will also free up space and help your Mac to run faster.
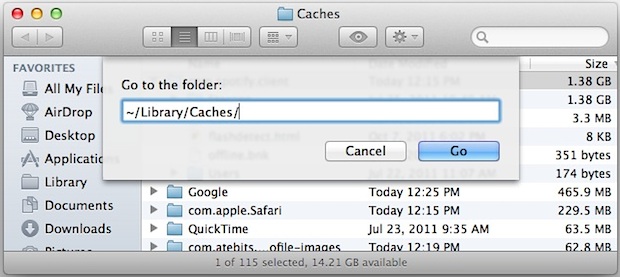
Tip 5: The Trick is, Not to Forget Disk Utility
You can run your Disk Utility, which come standard on your Mac, to fix a Mac that is running slow. Disc Utility is one of those little known or little remembered things that we have on our Macs that can fix many issues. Follow these steps to use Disk Utility:
- Open the program and choose Repair Disk Permissions. You can also choose to Verify Disk Permissions but it is not necessary unless you want to see the problem before fixing it.
- Now, click on Repair. If the permissions from web sites are changed or moved on your computer, it can slow it down. Repairing the permissions will solve this problem.
Tip 6: Use a Program
You can go through your Mac and delete everything that may be causing it to run slow. This may take quite a long time and be tedious, so there is a quicker and easier alternative which is by using a program to do all of these things for you. Several programs will find, delete, and fix things that are causing your Mac to run slow. They are much quicker, and often much easier and sometimes safer, than doing it manually.

Programs that help fix a slow Mac:
1. Monolingual
This program will only get rid of the language packs on your Mac. It does make it easier than looking for each one manually. Monolingual is free and it will clean your Mac of hundreds of megabytes, perhaps even gigabytes of unwanted language packs. Make sure you do not delete or remove the English or English United States languages.
2. MacKeeper
This program will clean all the areas of your Mac for you. It is quick and easy to use. You can run the program whenever you like or you can schedule it to run at specific times and not worry about it. MacKeeper cleans caches, files, language packs, and junk files for you. You can save time using the program, but also you can benefit from it in other ways as it includes an antivirus program, a program to help you keep backups and one to help you find your Mac should someone steal it.
3. Clean My Mac
Another program that will clean up your Mac is Clean My Mac. The program finds and gets rid of unnecessary files to free up space. It will get rid of apps and extensions you do not need. It has an easy interface to help you quickly clean fix a Mac that runs slow. The program is similar to MacKeeper and also checks and cleans logs, caches, files, and much more.
Slow Mac Fixed?
With all the easy tips and tricks available to you, there is no reason for not fixing a slow Mac yourself. Even if the fix was to upgrade your RAM it is something you can also do yourself by following the easy directions that comes with the new RAM or finding the directions on the Apple Support site. As for the other ways to fix your slow Mac, whether you do it all manually or with a program, getting rid of the clutter that slows your Mac down is not only good to do when your Mac is slow, it is also a good idea to do it regularly. The more free space you have the faster your Mac, and you, will run.


Leave a Reply