10 Inexpensive Tips to Speed Up Your Mac’s Boot Time
Posted: June 26th, 2013 | Author: admin | Filed under: Uncategorized | No Comments »Over time you may notice that your Mac computer isn’t booting as quickly as it once did. While this is quite normal, it can become very frustrating to have to sit and wait for your Mac to finish booting. However, you don’t have to remain frustrated as there are many different things you can do to help speed up your Mac’s boot time. Better yet, if you use these tips below you can speed it up without having to pay for expensive upgrades or purchase a new computer. So, let’s get going and get your Mac back on track to a speedy boot up!
Tip 1- Clear Your Desktop
Believe it or not, the desktop plays a huge role in how long it takes for your Mac to boot up. This is because it is always the first screen to load, so if it is loaded with shortcuts and icons, it can use a lot of your Mac’s memory and cause a much longer boot time. Wherever possible, you should try to reduce the amount of icons from the doc, and clean up any files that you see on your desktop.
You can either delete these files or put them into convenient folders to help increase boot time. To make a folder on your desktop, just right click and select ‘New Folder.’ Then drag the files and drop them into your new folder. You can make as many folders as you need or just create one labeled ‘Desktop Files’ and then create subfolders to organize the contents.
Tip 2 – Manage Your Startup Items
With many new apps you will find that they are setup to automatically configure your Mac’s startup settings to allow it to load every time your Mac boots up. During installation, some programs ask you if you want this to happen, but there are many that just do it without your knowledge. This means that the app will load every time your Mac boots, regardless of whether you actually use the application or not. By allowing this to happen you are making your Mac’s boot time longer.
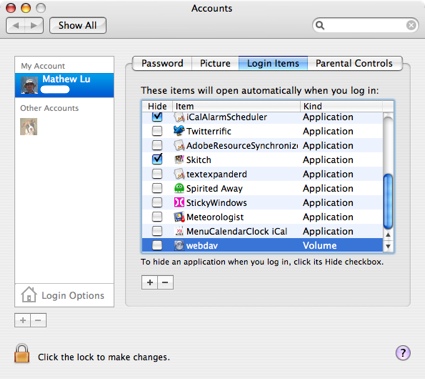
To fix this you should remove the applications you know that you do not need to use every time you use your Mac. You can do this by removing them from your startup list. To do this go to System Preferences – System – Users & Groups (in older Mac OS X go to Accounts)- Login Items, and then (in Lion OS X) uncheck everything that you do not want to start on boot up, or (for other OS X) click on the app to highlight it and then click the minus button to delete it.
Tip 3 – Use Automatic Login
With Mac OS X, the default is to show the login screen every time the Mac boots up. If there is more than one user, this can be useful. However, it can slow down your Mac boot up time and it is another step that your computer has to go through. If you are the only user, or everyone uses the same account, you can skip the login screen and login automatically. To do this, open System Preferences and go to Users & Groups or Accounts (depending on your OS X version), and click on Login Options. Next you choose the user account that you want to automatically login to from the drop down box.
Tip 4 – Clean Your Hard Drive
All Mac operating systems use any free space on your hard drive as virtual memory, and this virtual memory plays a part in how well your computer performs. Because of this, the more data you have on your hard drive, the less virtual memory becomes available. Therefore, in order to help increase your Mac boot time, and keep your computer running smoothly, periodically cleaning your hard drive is necessary. To clean it up you want to get rid of any old or unnecessary files. You can do this manually by removing unused applications, emptying your trash etc., Or you can purchase one of the many Mac utility programs, like MacKeeper or MacCleaner, that can help you keep your computer clean and running optimally.
Tip 5 – Reset Your PRAM
To do this shut down your Mac and wait for about 30 seconds before turning it back on. When you turn it on, hold down the Control – Option – P and R keys as soon as you push the power button. Instead of booting up, your Mac’s screen will light up and you will hear the Mac chime, as soon as you hear this, press the same keys again. Complete this cycle three times, and then release the keys and allow the Mac to boot up.
Tip 6 – Turn Off Window & App Restore
To disable this feature if you have it, open up System Preferences and then click on General. In this window, uncheck the box that says ‘Restore windows when quitting and re-opening apps’.
*Note: If you are not using OS X Lion, you will not have this feature available.
Tip 7 – Disconnect External Devices and Drives
If you have an external device or hard drive, they have to be turned on every time your Mac boots up. Because some peripherals are slow, this can decrease your Mac boot time. The best solution for this is to disconnect any peripherals, and eject any discs from the mac that aren’t needed on a regular basis. This can actually save a good 10-15 seconds of boot time in some cases.
Tip 8 – Upgrade to an SSD Hard Drive
While this may not be practical for everybody, an SSD (solid state drive) hard drive will increase Mac boot time and system performance. The price of SSD hard drives is beginning to come down, and they are a fantastic speed boost for any computer.
Tip 9 – Use Sleep Mode
To avoid restarting your Mac, and the slow boot times that come with it, you can use sleep mode. To do this simply close the lid of your Macbook, or press the power button to enter sleep mode instead of shutting down. When you are ready to use your computer again, it will be in exactly the same state as you left it.
Tip 10 – Upgrade Your RAM
One of the most inexpensive ways to boost your Mac’s boot up time, and overall performance is to add more memory. Mac memory can usually be found online for around $50 or less. Just ensure that you purchase the right amount, speed, and type of memory for your particular computer.
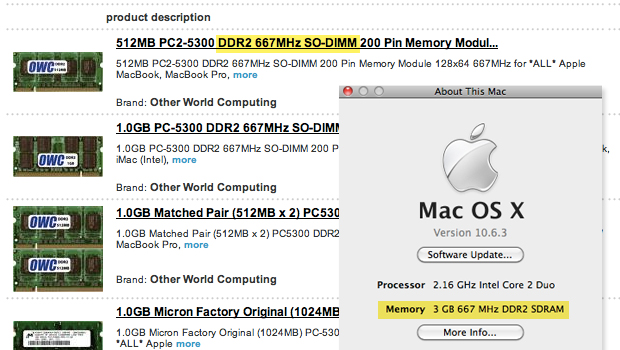
How’s Your Boot Up Now?
So, have you done some of these tips I gave you? How’d they work? You won’t know until you reboot your Mac so if you haven’t done so yet, go ahead, I’ll wait. Once you’re done, let me know if any of these made a difference for you. These 10 tips won’t just speed up your Mac’s boot time though, they will also increase its overall performance. While some of these tips involved upgrading hardware, many are simple fixes that take nothing but a little time.
Due to these fixes being easy, it should also be easy for you to incorporate them into a regular maintenance routine for your Mac. At the very least, you should regularly (at least once a month) clean up your desktop, go through your apps, and keep an eye on your login / startup items. And, even if you do end up adding memory to your Mac, don’t allow that to make you lazy. You should still perform all, or at least most, of the tips above if you want to keep your Mac booting up fast and keep it running at its best. That’s it, but before you go, remember to let me know which tip you used to speed up your Mac’s boot time!
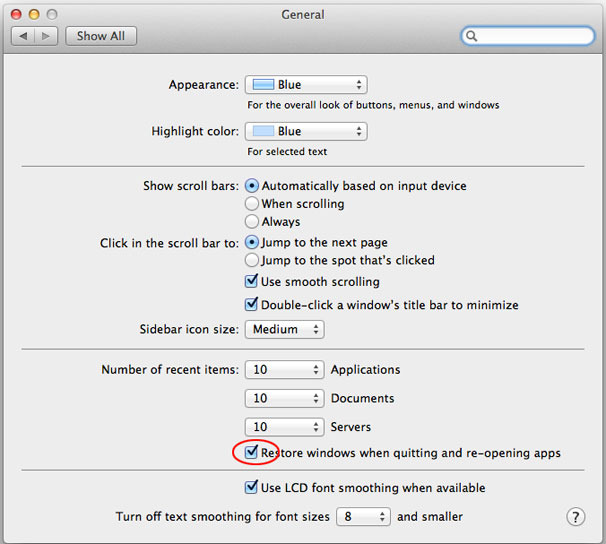

Leave a Reply