How to Clean Internet History on a Mac so Your Private Life Stays Private
Posted: June 16th, 2013 | Author: admin | Filed under: Uncategorized | No Comments »Nervous about your Internet activity? Have something you don’t want others to see if they use your Mac? There’s ways to get rid of that so no one ever has to know, but even if you’re not concerned about your privacy, cleaning up your Internet history on your Mac is a good idea. It will help save disk space, which helps your Mac run better, and it’s also better for your security in-general since a record of everywhere you’ve been online is stored there permanently.
All internet browsers keep some kind of record of where you have been on the internet. Due to so many different browsers available to use for your Mac, there are different steps you will need to do to clean your internet history depending on which browser you use. In this article, we are going to cover cleaning your internet history in the most popular browsers used on Mac computers.
Safari
The browser that Mac’s come pre-installed with is Safari, just as Windows comes pre-installed with Internet Explorer. So if you haven’t changed your browser since getting your Mac, this should be the one you have.
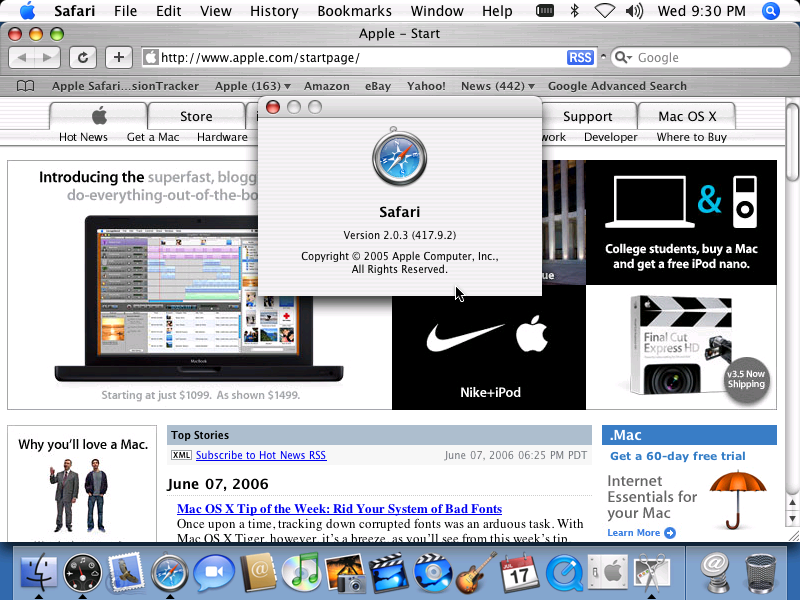
Cleaning your internet history in Safari is extremely simple. All you need to do is click on the History menu at the top in the toolbar, and then click on Clear History. A small box will appear asking if you really want to delete your history, simply confirm and your history is gone. While you are deleting your history, you can also reset your Top Sites. If you would like to do that, click on the appropriate check box, and then click Clear.
Safari also has a Private Browsing Mode, and when activated your browsing history isn’t kept. This would be a good thing to use if you are visiting sites often that you either don’t want others to see or you are visiting banking or other account sites. This way you won’t have to remember to go back and delete your history as it will not be keeping it. To activate this mode, simply go to the Safari menu and click on Private Browsing.
Opera
Opera isn’t used as much as say Safari, Google Chrome or Firefox, but it is used often enough that I felt it would be a good idea to include the steps to clear your internet history on your Mac. So, to clean your internet history in Opera, go to the Tools menu, and then choose Delete Private Data. Once there, all you need to do is click on the triangle by Detailed Options, or click on the Delete button.
If you choose Detailed Options, you will be presented with a list of different things that you can safely delete. You can either use the default choices, or make any changes you like and then click on the Delete button.
You can also clear your browsing history and cache by using the Preferences. To do this click on the Opera section, and then click Preferences, once there click on History. The next window that opens will allow you to clear the history, the cache, and change the settings. Like Safari, Opera also has a Private Browsing option which will automatically delete the history everytime you close the browser window.
Firefox
Firefox and Google Chrome are the most preferred browsers by Mac users. Firefox is especially well liked by programmers, and there are also many sites that will only allow you to use them (most of them are sites requiring some level of extra security) with Firefox. You can have more than one browser, so if you wish to keep Safari and yet also want Firefox you can do so. Just set one as your default.
To delete internet history in Firefox, go to the Firefox menu and choose Preferences. Once there click the Privacy tab. Firefox defaults to Remember History, but to delete the history that it has remembered, simply click on the Clear Your Recent History link.
Once you do that a new window will open, this window will allow you to choose how far back you want to delete the browser’s history. You can choose from one hour or go as far back as the beginning time when you first used the browser. Once you have made your choice, click on the Clear Now button.
If you have opted to have two browsers, it may be difficult to remember to clear the history on both. But, like the other browsers so far mentioned, Firefox also has a Private Browsing option so that your history is not saved. To turn it on simply go to Tools, and click on Start Private Browsing.
If you would prefer, you can also set Firefox to Never Remember History, or you can customize the preferences and settings so that it always clears the cache when you close it down.Â
Google Chrome
Our final browser on our list of how to clean internet history on a Mac is Google Chrome, often just referred to as Chrome. Chrome is one of the, if not the, most used browsers by Mac owners, especially if the user is using GMail as their email provider.

There are two different ways to clean internet history in Google Chrome.
One way is to go to the Chrome menu button (it will be at the top of your screen in the menu / toolbar) and choose Clear Browsing Data. A pop up window will appear giving you the option to delete many different types of cached data. One of the options that is checked by default is Browser History.
Another pop up window will then appear that allows you to select a time frame, which is from one hour to the beginning of time (the first time you used the browser, or the last time you cleaned the history). Most of the time, the default settings are ok to use, all you will need to do is pick the time frame you want to delete and click the button that says Clear Browsing Data.
The second way to clear the internet history in Google Chrome is to use the History menu button. Simply click on it and then choose Show Full History. Once that window opens, click on Edit Items on the right hand side. Then click the Clear Browsing Data button.
Like all the other browsers we have gone through, Google Chrome also has a Private Browsing Mode. To turn it on, click on the File menu, and then select New Incognito Window. While using this window, any websites you visit will not be saved in history.
Final Tips to Keeping Your Internet History in Tip Top Shape
If you are conscious about your internet privacy and security, it is a good idea to clear your history every time you are finished browsing the internet. However, if you don’t wish to use the Private Browsing Mode, or similar features in your browser, make sure to set up a reminder for yourself to clean your internet history at least once every a week.
Clearing your internet history from your browser is also one way to fix your internet browsing if you notice that you are having any issues, such as pages not opening or not loading etc. Often times, internet surfing problems can be fixed in a jiffy is to just clear your history.

Leave a Reply