Should You Clean Your Mac’s Cache?
Posted: June 14th, 2013 | Author: admin | Filed under: Uncategorized | No Comments »There are two main types of cache on your Mac computer, user cache, and of course, browser cache. Most people seem to think that cleaning the cache on a Mac is something that should be done on a regular basis. This is not a good idea though, because although it’s okay to clean up your browser cache, it’s not so okay to do so with your Mac’s system and user caches.
With system and user caches, they should be cleaned as a troubleshooting step when there is a problem, not as a maintenance step to keep your Mac clean. This is because cleaning the system or user cache can sometimes cause problems with the computer. Below you will find some of the the problems that may be happen when you do clean these caches, as well as the steps for cleaning Mac cache or caches if you decide that it is something you should do.
Common Side Effects of Cleaning User Cache
If your Mac is having some issues and you are trying to troubleshoot, then yes, you should clean your Mac’s user cache. However, you should know that there are many potential side effects, including:
- The first restart after cleaning will take longer than usual.
- Many notifications to approve applications will reappear.
- Fonts that have been disabled in Font Book may become re enabled.
- Passwords and form information that the cache has remembered will be lost.
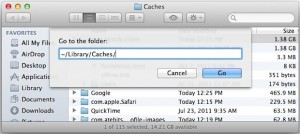
If you do decide that you need to clean your user cache, you can do it by following these steps:
- From the desktop, press Command+Shift+G, this will bring up the ‘Go To Folder’
- Once that is up, type ~/Library/Caches/
- If you are going to delete every cache, delete everything in the folder. (However, this is not usually recommended),
- If you are going to delete specific app caches, search for the application name, and then delete it manually.
- To delete a folder, select it manually, and then press Command+Delete, or manually drag it to the trash.
- Some application caches will have odd names, such as com.AppName.client, so don’t expect everything to show in the list as AppName.
Removing Application Caches to Gain Disk Space
Occasionally you may find that you need to recover some disk space, and removing larger application caches that are not used anymore can help you do this. To find larger application caches and remove them simply do the following:
- In the Caches folder, go to the View menu and click on Show View Options, the shortcut for this is Command+J
- Then click on the checkbox next to Calculate all sizes, you can find this near the bottom of the options menu. Once you have clicked the checkbox, close View Options.
- Look at the folders in list view, and click on Size to sort the folders by their total size.
- Delete any folders that belong to applications you no longer use.
In many cases, even when you uninstall an application, some traces are left behind. This is why manually removing the cache may be a necessary step. Once you have cleaned your Mac’s cache, you should restart your Mac computer.
Clean Mac’s Browser Cache
The browser cache is an area where temporary internet files are stored. Saving these files allows your browser to open web pages that you have already visited much faster. However, it is important that you clear your browser cache occasionally to save space, and to ensure that you are viewing the most up to date version of a website.
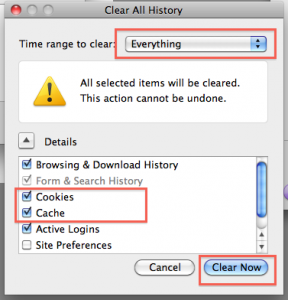
To clear your browser cache, follow these steps below:
- Open your browser, click on the Safari pull down menu and then click Empty Cache. If you do not have Safari, it is still usually easy to find out where to empty your cache or clean your history just by looking through your browser’s menu bar.
- A confirmation box will appear, asking you if you are sure that you want to empty the cache. If you are sure, click on the Empty button.
- Another way to reset your browser cache is to click on Reset Safari from the pull down menu. However, this will also erase all saved information such as passwords and form information.
- Because Safari has no setting to automatically clean the cache when the browser shuts down, (which is an option on many third party browsers). You should remember to clean the cache manually on a regular basis.
Final Tips to a Clean Mac Cache
So, now you know when you should clean your Mac’s user cache and when you shouldn’t. Which was outlined as follows: if your Mac computer is running well and not having any problems, there is no need to clean your user cache, and if you do, you may find that you cause problems that weren’t there before. However, if you are finding that your Mac is not running well, and you are experiencing some issues, cleaning your user cache should be a part of your troubleshooting routine.
As for your browser cache though, cleaning it is a good thing to do regularly, but it’s also especially good to do when troubleshooting internet issues you may be having.
It’s also a good idea to delete or empty your browser cache as part of your maintenance routine to help save disk space, and to ensure that you are visiting the most up to date version of any websites.
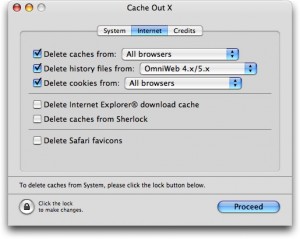

Leave a Reply